ติดตั้ง Windows 10 (ฉบับไส้แห้งของจริงเลยงานนี้)
และแล้วก็คาดว่าจะรอดทีสิสละครับงานนี้ ระหว่างรอท่านอาจารย์อนุมัติทีสิสก็มาเขียนบล็อกแก้เครียดซะหน่อย จะออกไปหาไรกินก็ไม่ได้ฝนก็ตก ทีสิสก็ผลานเงินไปซะเยอะ(หนักกว่าฝนตกอีก) แต่ที่โหดร้ายกว่านั้น พอว่างจกเรียนแล้วเงยหน้าขึ้นมา อ้าววววว หลายคนมีแฟนกันหมดละ มาอ่านหนังสื่อกันเป็นคู่เชี๊ยว หวานกันเต็มเฟสบุก มันน่าพ่นไฟใส่จริง
เอาหละครับเข้าเรื่องกันดีกว่าหลังจากที่ทางไมโครซอฟท์บอกว่า "เราจะไม่ออกวินโดวส์เวอร์ชั่นใหม่อีกแล้วนะ" แต่เดือนพฤศจิกายนที่ผ่านมา ออกอัปเดต Windows 10 version 1511 จ้าาาาา หึ หึ หึ ดูไม่ต่างจากตอนที่อัปเดตจากวินโดวส์ 8 เป็น วินโดวส์ 8.1 เลยครับพี่น้องงงงง เอาเป็นว่าถ้าเราไม่แคร์เรื่องการเล่นเกมเก่าๆอย่าง Red Alert 2 ก็ติดตั้งมันได้เลยครับเจ้า Windows 10 เนี่ย หลายอย่างมันดีขึ้นมากมาย ยิ่งใครใช้ Surface ด้วยละก็... อุต๊ะ ชีวิตมันฟินสุดๆแล้ว (นี่ยังไม่เข้าเรื่องอีกนะ)
ในการติดตั้งวินโดวส์ 10 อาจจะเป็นที่ตื่นตานิดนึงสำหรับใครหลายคน เนื่องจากคอมพิวเตอร์สมัยนี้รองรับ UEFI BIOS กันเกือบหมดแล้ว เพื่อทำให้ประสิทธิภาพของวินโดวส์มันโหดสุดๆ เราจึงต้องเปลี่ยนรูปแบบ Partition บนฮาร์ดดิสก์เป็น GPT ซึ่งจะรองรับกับเมนบอร์ดที่มีไบออสแบบ UEFI เท่านั้น แต่ถ้าเมนบอร์ของเรายังไม่รองรับ UEFI BIOS ก็สามารถติดตั้งธรรมดาได้ครับโดย Partition บนฮาร์โดิสก์ของเราจะเป็นแบบ MBR แต่ถ้าเป็นไปได้ก็ GPT โลดครับ มันแรงกว่าเห็นๆ
0 สรุปขั้นตอนการติดตั้ง Windows 10
ก่อนอื่นมาดูขั้นตอนทั้งหมดของการติดตั้ง Windows 10 ฉบับไส้แห้งกันก่อนครับจากนั้นค่อยดูว่าเครื่องเรารองรับ UEFI ไหม เพราะว่าบางขั้นตอนจะไม่เหมือนกันครับ ซึ่งขั้นตอนการติดตั้งวินโดวส์สิบฉบับไส้แห้งก็ดังนี้ครับ1 ดาวน์โหลดแผ่นติดตั้งวินโดวส์ 10
2 ตรวสอบว่าเครื่องเรารองรับ UEFI BIOS หรือไม่
3 สร้างตัวติดตั้ง Windows 10 [ UEFI BIOS | LEGACY BIOS ]
4 ทำการติดตั้ง Windows 10
5 อัปเดต Windows 10
6 Activate Windows 10
7 ติดตั้งโปรแกรมที่ได้ที่โดน
1 ดาวน์โหลดแผ่นติดตั้งวินโดวส์ 10
ไฟล์ติดตั้งวินโดวส์ 10 จากไมโครซอฟท์ครั้งนี้สะดวกเลยครับ เพราะว่าทางไมโครซอฟท์ให้เราเลือกตอนสร้างตัวติดตั้งว่าจะเอาแบบ 32 บิต หรือ 64 บิต หรือจับมันทั้งสองแบบลงแผ่นเดียวก็ได้ครับ ผมเลยเลือกทำตัวที่มีทั้ง 32 บิต 64 บิตมาให้เพื่อนๆ ดาวน์โหลดกัน2 ตรวจสอบ BIOS
ถ้าเป็นคอมพิวเตอร์รุ่นหลังๆ ปัจจุบันก็สามารถรองรับ UEFI BIOS สำหรับวิธีดูนั้นต้องดูในการตั้งค่าภายในการตั้งค่า BIOS โดยการตั้งค่าส่วนใหญ่จะอยู่ในแท็ป "Boot" แล้วมองหาคำประมาณว่า "Boot Mode" หรือ "UEFI Boot" ซึ่งเมนบอร์ดแต่ละญี่ห้อก็ไม่เหมือนกัน บางญี่ห้อก็ซ่อนอยู่จนเราหาไม่เจอ ยังไงก็ลองเสิร์จในอากู๋ Google ได้เลยครับ ทางเราขอข้ามส่วนนี้ไปก่อน3 สร้างตัวติดตั้ง Windows 10
การติดตั้งวินโดวส์สิบเราไม่จำเป็นต้องสร้างตัวติดตั้งเลยก็ได้ครับ แค่ดาวน์โหลดไฟล์ ISO มาไว้ในเครื่องแล้วดับเบิ้ลคลิกไฟล์เปิดดูแล้วเลือกติดตั้งได้เลย แต่ว่าถ้าเราติดตั้งแบบนั้นเราจะเลือกไม่ได้ว่าจะให้รูปแบบพาร์ทิชั่นเป็น GPT แบบใหม่ หรือ MBR แบบเก่า โดยวินโดวส์จะเลือกตามที่ระบบเราเป็นอยู่ตอนนั้น และเพื่อความเกลี้ยงเกลาของเครื่องเราก็เลือกทำตัวติดตั้งบน USB Flash Drive กัน ว่ากันแล้วก็เตรียมแฟลชไดร์อย่างน้อยสัก 8GB ไว้ก่อนเลยนะครับ และดาวน์ Rufus มาไว้ในเครื่องเราครับ
--- ดาวน์โหลด Rufus ---
สร้างตัวตติดตั้งสำหรับ Legacy BIOS (แบบเก่า)
หลังจากที่เราดาวน์โหลด Rufus มาแล้ว ซึ่งก็มีให้ดาวน์โหลดทั้งเวอร์ชั่นพอร์ตเทเบิ้ล แล้วก็แบบที่ต้องติดตั้งลงเครื่องก่อนใช้งาน ในที่นี้ผมขอเลือกแบบที่ไม่ต้องติดตั้งลงเครื่องมาใช้งานนะครับเนื่องจากสะดวกดี และตอนที่เขียนบทความนี้ก็เป็น Rufus เวอร์์ชั่น 2.9ก่อนทำการเปิดโปรแกรมเสียบแฟลชไดร์ความจุอย่างน้อย 8GB เข้ากับคอมพิวเตอร์เราก่อนนะครับ
หลังจากนั้นพอเราเปิดโปรแกรม Rufus ขึ้นมาครั้งแรกเราก็จะเจอหน้าต่างถามว่าเราจะยินดีให้ตัวซอฟท์แวร์ตรวจสอบว่ามีรุ่นใหม่หรือยัง ส่วนตัวผมก็เพิ่งดาวน์โหลดมาเมื่อกี้นี้เองก็เลือก "No" ไปครับ

และหน้าตาของ Rufus 2.9 มีประมาณนี้เองครับ (และผมก็งงหนักมาก =,.=)

หลังจากนั้นให้เราคลิกที่รูป CD ตรงขวามือเกือบล่างๆเลยครับเพื่อเลือกไฟล์ Windows 10 ที่เราดาวน์โหลดมา

หลังจากเราเลือกไฟล์เสร็จแล้วเราก็คลิกปุ่ม "Start" ด้านล่างสุดได้เลยครับ

หลังจากที่คลิก "Start" แล้วจะมีหน้าขึ้นมาถามว่า เฮ้ยระวังนะ เด่วข้อมูลในแฟลชไดร์จะหายหมดลเยนะ เราก็จำใจต้องตอบตกลงครับ ไม่งั้นก็ดำเนินการต่อไม่ได้

หลังจากที่เรายินยอมแล้ว ก็จิบน้ำรอสักครู่ครับถ้าไม่มีคุกกี้ก็มานั่งเล่นกับผมได้เลย คุกกี้มีพร้อมให้ตัวบวมเลยจ้า แล้วก็รอจนกว่าโปรอกรมจะเขียนข้อมูลลงแฟลชไดร์เสร็จครับ

ถ้าตรงแถบข้างล่างขึ้นเป็น READY ก็เป็นอันว่าสำเร็จสำหรับขึ้นตอนนี้คร๊าบบบบบ

สร้างตัวติดตั้งสำหรับ UEFI BIOS (แบบใหม่)
สำหรับขั้นตอนการสร้างตัวติดตั้งวินโดวส์ 10 บนแฟลชไดร์ สำหรับติดตั้งบนคอมพิวเตอร์ที่รองรับ BIOS แบบ UEFI ก็สามารถใช้ Rufus ตัวเดียวกันกับที่เราสร้างตัวติดตั้งบนแฟลชไดร์ตัวเมื่อกี้ได้เลยครับ ขั้นแรกก็เหมือนเคยครับ เสียบแฟลชไดร์ความจุอย่างน้อย 8GB เข้ากับเครื่องที่เรามีไฟล์ ISO ตัวติดตั้ง Windows 10 ที่เรากับลังจะสร้างตัวติดตั้งบน USB แฟลชไดร์กันครับ หลังจากนั้นก็เปิด Rufus ขึ้นมาเจอะกับหน้าตาที่คุณก็รู้ว่าใคร
เช่นเดิมกับที่เราทำตัวติดตั้ง Windoes 10 บนแฟลชได้แบบที่ไม่รองรับ UEFI คือเลือกไฟล์อิมเมจ ISO ไฟล์เดิมที่เราดาวน์โหลดมาเลยครับ โดยคลิกที่รูป CD ตรงขวามือเกือบล่างๆเลยครับเพื่อเลือกไฟล์ Windows 10 ที่เราดาวน์โหลดมา

หลังจากที่่เราคลิกเลือกไฟล์อิมเมจของตัวติดตั้งวินโดว์ 10 แล้ว ต้องตั้งค่าใน Rufus เล็กน้อยดังนี้ครับ
Partition scheme and target system type: GPT partition scheme for UEFI
File system: FAT32 (Default)
เมื่อตั้งค่าตามนี้เสร็จแล้วก็คลิก "Start" แล้วจะมีหน้าขึ้นมาถามว่า เฮ้ยระวังนะ เด่วข้อมูลในแฟลชไดร์จะหายหมดลเยนะ เราก็จำใจต้องตอบตกลงครับ ไม่งั้นก็ดำเนินการต่อไม่ได้ จากนั้นก็รอจนกว่าแถบข้างล่างขึ้นเป็น READY ก็เป็นอันว่าสำเร็จสำหรับขึ้นตอนนี้อีกครั้งแล้วคร๊าบบบบบ

4 อัญเชิญวินโดวส์ 10 ลงสู่เครื่อง
ก่อนที่เราจะติดตั้งวินโดว์ 10 ลงสู่เครื่องต้องมั่นใจก่อนว่าเราสำรองข้อมูลสำคัญภายในเครื่องของเราไว้เรียบร้อยแล้ว โดยแนะนำว่าให้สำรองใส่ External Drive ไว้เพื่อทำการติดตั้งวินโดวส์แบบลบข้อมูลทุกอย่างในเครื่องทิ้งให้หมดรวมถึงไวรัสในเครื่องด้วย แต่ถ้าจำเป็นจริงๆก็สำรองไว้ในฮาร์ดดิสก์ (หรือ SSD) ตัวที่จะติดตั้งวินโดวส์ 10 แต่เก็บไว้ในไดร์ที่เราไม่ติดตั้งวินโดว์ อย่างถ้าเราติดตั้งวินโดวส์ลงไดร์ซี (Drive C) เราก็สำรองไว้ในไดร์ดี (Drive D) หรือไดร์อื่นๆก็ได้ครับ แต่ทางที่ดีเก็บไว้ใน External Drive เป็นดีที่สุดครับการติดตั้งวินโดว์ 10 ทำได้หลายวิธีครับทั้งที่เครื่องยังรันวินโดว์อยู่แล้วเปิดไฟล์ ISO มาติดตั้งได้เลย หรือจะเขียนไฟล์วินโดว์ลงแผ่น DVD หรือ USB Drive แล้วค่อยติดตั้งไม่ว่าจะตอนที่ยังรันวินโดว์อยู่หรือจะบูตเครื่องเข้ามาติดตั้งวินโดว์โดยเฉพาะก็ได้เสมอ
แต่ในที่นี้ขออนุญาตใช้การเขียนไฟล์วินโดว์ลง USB Flash Drive เพื่อความรวดเร็วในการติดตั้ง และติดตั้งแบบบูตเครื่องเข้าเฟลชไดร์เพื่อติดตั้งวินโดว์โดยตรงจะได้ไม่มีไฟล์ขยะจากวินโดวส์ตัวเดิมค้งอยู่ในเครื่อง (ซึ่งอาจจะมีไวรัสแอบมาด้วยนะซี)
หลังจากที่เรามันใจว่าเครื่องที่เราจะทำพิธีอัญเชิญวินโดว์ 10 ลงไปสถิตไว้นั้นดับสนิท จากนั้นก็เปิดเครื่องขึ้นมาแล้วกด F2 หรือ Dell หรือปุ่มอื่นๆโดยพลัน แล้วแต่รุ่นเพื่อเข้าไปในไบออส(BIOS) เพื่อตั้งค่าให้คอมเครื่องนั้นของเราเลือกบูตผ่าน USB ก่อน HDD หรือบางเครื่องก็มีปุ่มพิเศษเพื่อเลือกบูตผ่าน USB ได้โดยไม่ต้องผ่านไบออส ซึ่งคอมแต่ละรุ่นก็ตั้งค่าไม่เหมือนกันซะนี่จึงขอข้ามวิธีทำในส่วนนี้ไปนะขอรับ เมื่อตั้งค่าเสร็จแล้ว (อย่าลืมบันทึกการตั้งค่า) เราก็ทำก็จัดการ "จุ๊บ" เฟลชไดร์ที่เราทำเป็นตัวติดตั้งวินโดว์ไว้แล้วจุ๊บเข้ากับเครื่องของเราแล้วก็ทำการรีบูตเครื่อง ซึ่งโดยทั่วไปจะกดปุ่ม Ctrl+Alt+Delete สามปุ่มนี้พร้อมกันแล้วเครื่องจะรีบูต และหลังจากเครื่องเปิดมาอีกครั้งก็ทำการบูตเข้าไปยังเฟลชไดร์เพื่อติดตั้งวินโดวส์ 10 ได้เลย
*สำหรับท่านที่จะตั้งค่าบูตผ่าน USB ไม่เป็น และไม่มีคนรอบข้างเลยสักคนที่ทำเป็น แนะนำให้แชทกับแอดมินเพจ Hobby Design Workshop ในขณะที่ทำการติดตั้ง แอดมินจะช่วยเพื่อนๆตั้งค่าให้จงได้ ซึ่งอุปกรที่แชทควรเป็นโทรศัพท์ที่ถ่ายรูปได้เพราะอาจจะต้องส่งรูปหรือวิดีโอคอลให้เห็นหน้าจอขณะทำการติดตั้งด้วยครับ
หลังจากที่เราบูตเข้ามาในเฟลชไดร์ก็จะเจอหน้าต่างให้เลือกว่าเราจะติดตั้งแบบ 64 บิต หรือจะติดตั้งแบบ 32 บิต ถ้าแรมเครื่องของเราเกิน 4GB (แนะนำว่าคอมพิวเตอร์สมัยนี้ไม่ควรมีแรมน้อยกว่า 8GB ครับ เพราะประสิทธิภาพของเครื่องที่มีแรม 4GB กับ 8GB ต่างกันเยอะมากครับ) ก็ให้ติดตั้งแบบ 64 บิตไปเลยครับ แต่ถ้าแรมเราน้อยกว่า 4GB ติดตั้งแบบ 32 บิต จากประสบการส่วนตัวเครื่องจะหน่วงน้อยกว่าแบบ 64 บิตเยอะเลยครับ

รอวินโดว์โหลดไฟล์ขึ้นไปเก็บไว้บนแรมสักครู่ครับ

เสร็จแล้วก็จะมีหน้านี้โผล่ขึ้นมา โดยทั่วไปจะเป็นรูปเงาหน้าต่างประมาณนี้ ถ้าผมจำไม่ผิดในตอนที่กำลังติดตั้งไม่ว่าเราจะทำการติดตั้งบนเครื่องที่ใช้ไบออสแบบ UEFI หรือไม่ก็ตามก็จะขึ้นหน้าต่างสีฟ้าแบบนี้ครับ หรือถ้าไม่ใช่แบบนี้รบกวนบอกผมด้วยครับเพื่อจะแก้ไข เพราะว่าตอนเขียนบทความนี้ผมทำการติดตั้งวินโดว์บน VirtualBox ครับ ไม่ใช่เครื่องจริง

ซักพักก็จะมีวงหมุนๆโผล่ขึ้นมาใต้รูปเงาหน้าต่างสีฟ้าครับ

เสร็จแล้วก็จะมีหน้าต่างสำหรับเลือกภาษาที่จะติดตั้ง ตั้งค่าเขตเวลา ตั้งค่าคีบอร์ด หน้าตาคล้ายๆตอนที่เราติดตั้งวินโดว์เจ็ดกันเลยครับ ซึ่งในที่นี้เราเลือกตั้งค่าแบบนี้ครับ
Language to install เลือกเป็น English (United States)
Time and currency format เลือกเป็น Thai (Thailand) หรือจะเลือกเป็นโซนอื่นก็ได้ครับ
Keyboard or input method เลือกเป็น Thai Kedmanee เพราะว่าผมจะตั้งชื่อ User เป็นภาษาไทยหลังติดตั้งวินโดว์เสร็จครับ แต่ว่าการตั้งชื่อไทยตั้งแ่ต้นจะมีปัญหากับบางโปรแกรมครับ อย่างเช่นโปรแกรมพวกออกแบบวงจรอิเล็กทรอนิกส์เกือบทั้งหมดจะบันทึกไม่ได้ เพราะอ่านชื่อโฟล์เดอร์ User อักษรไทยไม่ได้ ถ้าท่านที่ต้องใช้งานซอฟท์แวร์ประเภทนี้(หรืออื่นๆที่ผมไม่เคยใช้) ก็ให้ตั้ง User เป็นภาษาอังกฤษก่อนแล้วค่อยเปลี่ยนทีหลังสำหรับท่านที่หลงไหลในการใช้อักษรไทย ส่วนโปรแกรมอื่นๆสำหรับผมยังไม่เจอปัญหากับชื่อโฟล์เดอร์ User ภาษาไทยครับ
ถ้าเราเลือกเสร็จแล้วก็กดปุ่ม "Next" เพื่อไปยังขั้นตอนถัดไปได้เลยครับ

เมื่อเจอหน้านี้แล้วก็กดปุ่ม "Install now" ได้เลยยยยย ยังไม่ต้องกลัวอะไรมากมายนะครับเพราะถึงกดไปเค้ก็ยังไม่ติดตั้งวินโดว์ลงบนเครื่องเราครับ ต้องมีพิธีกรรมอีกหน่อยนึง

หน้าต่างนี้แค่มาล่อให้เราตื่นเต้นเฉยๆ ยังไม่ได้ติดตั้งอะไรเลยครับ คล้ายกับสาวงามที่เหมือนจะมีใจ แต่หาได้ใส่ใจเราไม่

สำหรับหน้านี้ใครซื้อวินโดว์แท้มาก็กรอกคีย์วินโดว์ลงไปได้เลยแล้วกดปุ่ม "Next" ครับ ส่วนใครยังไม่มีคีย์ก็ยังไม่ต้องกรอกครับ แล้วกดที่ตัวหนังสือสีฟ้านามว่า "Skip" และด้วยความไส้แห้ง เป็นที่แน่นอนว่าผมต้องกด "Skip"

ต่อด้วยหน้าแสดงข้อตกลงการใช้บริการผลิตภัณฑ์ ซึ่งบอกตามตรงว่าตลอดชีวิตการติดตั้งซอฟท์แวร์ ผมไม่เคยอ่านจบเลย ถึงจะอ่านจบแล้วเราไม่ยินยอมก็ติดตั้งไม่ได้อยู่ดี ครั้งนี้หรือครั้งไหนๆก็ต้องยอมๆเค้าไป โดยติ๊กเครื่องหมาถูกที่ช่อง "I accept the license terms" จานั้นก็คลิก "Next" เพื่อเข้าสู่ขั้นตอนถัดไปได้เลย

ในหัวข้อนี้มีสองตัวเลือกครับ อันบนคืออัปเกรดวินโดว์อันล่างภาษาเราๆก็คือล้างเครื่องใหม่ครับ ให้เลือกอันล่างครับ "Custom: Install Windows only (advance)"
ลงทุนปิดเครื่องตั้งค่าไบออสขนาดนี้ถ้าใครจะกดแค่อัปเกรดผมจะเข้าฝันไปหลอกทุกคืน เพราะมันเปิดไฟล์ ISO ขึ้นมาในเครื่องตอนที่เปิดวินโดว์อยู่แล้วอัปเกรดได้เลยไม่ต้องตั้งค่าอะไร =,.=

จะถึงขั้นตอนสำคัญแล้วครับ ในหน้านี้แสดงจำนวนพาร์ทิชั่นของฮาร์ดดิสก์ (หรือ SSD) ที่มีอยู่ในเครื่องเรา ซึ่งถ้าเราติดตั้งวินโดว์แบบ UEFI ครั้งแรก หน้านี้จะมองไม่เห็นฮาร์ดไดร์ครับไม่ต้องตกกะใจ ในขั้นตอนนี้แบ่งออกเป็นสองกรณีครับ คือ
1 ถ้าไบออสของเรารองรับ UEFI จะมีพิธีรีตองในขั้นถัดไปซึ่งจะทำให้ข้อมูลบนฮาร์ดไดร์หายหมด (ถึงตอนนี้ปิดเครื่องแล้วเปิดใหม่ข้อมูลก็ยังไม่หายนะ จนกว่าจะเข้าขั้นตอนถัดไป)
2 ถ้าเครื่องเราไม่รองรับ UEFI ก็ข้ามขั้นตอนต่อไปนี้เข้าสู่การแบ่งพาร์ทิชั่นฮาร์ดไดร์ได้เลย

การคอนเวิร์ทรูปแบบตารางบันทึกข้อมูลบนฮาร์ดไดร์ (เฉพาะ UEFI)
กาลครั้งหนึ่ง ซึ่งเธออาจลืมไปแล้ว ว่าในครั้งหนึ่ง เคยรักเคยผูกพันธ์ ไม่ใช่แล้ววววว คือถึงแม้ว่าเราจะผูกพันธ์กับตารางแบบ MBR ขนาดไหน เพื่อประสิทธิภาพของเครื่องเรา เราต้องทำการ Convet จาก MBR เป็น GPT ซึ่งถ้าทำการ Convert แล้วกดปุ่ม "Refresh" ในหน้าต่างด้านบนแล้วยังมองเห็นฮาร์ดไดร์อยู่ก็ไม่มีปัญหาอะไร แต่ถ้ามองไม่เห็นก็มีอยู่สองกรณีครับคือเครื่องเราไม่รองรับ UEFI หรือถ้าโชคดีเราก็ลืมตั้งค่าในไบออสให้ใช้งานแบบ UEFI
ถ้าเราบูตมาถึงขั้นตอนนี้แล้วพบว่า เฮ้ย เครื่องเรารองรับ UEFI แต่เราไม่ได้เปิดใช้ ก็กลับไปทำตัวติดตั้งใหม่ให้เป็นแบบ GPT เพื่อรองรับ UEFI ด้วยเลยครับ เพราะตัวติดตั้งวินโดว์สำหรับ UEFI มันจะบูตไม่ขึ้น (มองไม่เห็น USB Flash Drive) ถ้าเราไม่ตั้งค่าไปออสเป็น UEFI
และถ้าเรามั่นใจแล้วว่า ฉันนี่ UEFI แน่ๆ ก็เข้าสู่ขั้นตอนถัดไปได้เลยครับ และขอย้ำอีกครั้งว่าข้อมูลหายหมดนะครับ
A กดปุ่ม Shift+F10 พร้อมกันเพื่อเรียก Command ขึ้นมา

B พิมพ์คำสั่ง "diskpart" ไม่ต้องมีเครื่องหมาย " " แล้วกด "Enter" บนคีย์บอร์ดครับเพื่อเปิดใช้งานโปรแกรม Diskpart

C จากนั้นใช้คำสั่ง "list disk" เช่นเคยว่าไม่ต้องพิมพ์เครื่องหมายฟันหนู " " แล้วกด "Enter" เพื่อเรียกดูฮาร์ดไดร์ในเครื่องเราซึ่งตอนนี้ผมมีฮาร์ดไดร์แค่ลูกเดียวครับ

D จากนั้นใช้คำสั่ง "select disk x" โดยตัว "x" คือเลขกำกับฮาร์ดไดร์ที่เราจะทำการติดตั้งวินโดว์ลงไปครับ (ดูช่องแรกสุด: Disk ###) ถ้าใครมีฮาร์ดไดร์หลายตัวก็เลือกให้ถูกนะครับ สำหรับของผมฮาร์ดไดร์ลูกเดียวก็สบายใช้คำสั่ง "select disk 0" แล้วก "Enter" ได้เลย

E หลังจากเราเลือกฮาร์ดได้จะมีหน้าตาบนคอมมานด์ประมาณนี้ครับ

F จากนั้นก็ง่ายๆเลยครับ ใช้คำสั่ง "convert GPT " แล้วกด "Enter" พอขึ้นข้อความ "Diskpart successfully converted the selected disk to GPT format" ก็เป็นอันสำเร็จและข้อมูลในไดร์เราเป็นอันเกลี้ยงเกลา จากนั้นก็ปิดคอมมานด์ไปได้เลยครับจะปิดแบบไหนก็ได้ หรือจะเท่ห์หน่อยก็พิมพ์ "exit" แล้วกด "Enter" ครับ

ผ่านขั้นตอนการเปลี่ยนรูปแบบตารางฮาร์ดไดร์มาแล้ว เราก็จะเจอหน้าเดิมๆแบบนี้ครับก็ยังไม่ต้องไปแบ่งพาร์ทิชั่นอะไรก็ได้ปล่อยให้เป็นหน้าที่ของวินโดว์โดยการคลิกที่รูปฮาร์ดไดร์แล้วกด "Next" ได้เลย
หรือจะแบ่งเลยตอนนี้ก็ได้ครั้งผมขอตัวไปเพิ่มความจุฮาร์ดไดร์เดี๋ยวเดียวครับ แล้วจะมาเขียนขั้นตอนการแบ่งฉบับไส้แห้งกัน นาทีนี้ขอบือไว้ก่อน
เข้าสู้การติดตั้งวิโดว์จริงๆแล้วครับ ตอนนี้เราก็ไปชงชาจิบเบาๆ ดูละคร หรือจะอ่านนิทานให้ผมฟังก็ได้นะครับ

มาครึ่งทางแล้วครับ

แล้วเครื่องก็จะทำการรีบูตตัวเอง จะเลือกรีสตาร์ททันทีก็ได้หรือจะปล่อยไว้แล้วอ่านนิทานให้ผมฟังต่อก็จะขอบคุณมากเลยครับ ^~^

หลังจากเคื่องบูตขึ้นมา โลโก้ที่เห็นจะเป็นยี่ห้อของเครื่องเราหรือเมนบอร์ดที่เราใช้แล้วนะครับ เพราะถ้ายังเป็นรูปเงาหน้าต่างสีฟ้าอยู่ แสดงว่าที่เราติดตั้งวินโดว์มาทั้งหมดไม่ได้ผ่าน UEFI แต่ก็มีอยู่หลายครั้งที่แม้จะติดตั้งแบบ UEFI แล้วก็จะยังขึ้นเป็นเงาหน้าต่างสีฟ้าอยู่ เพราะว่าวินโดว์เรียกไฟล์โลโกจากไบออสไม่ได้ อย่างกรณีของผมก็ติดตั้งบน VirtualBox ก็ไม่มีเหมือนกันครับ

ถ้าติดตั้งบนเครื่องจริงจะประมาณนี้ครับ

ก็ยังอ่านนิทานให้ผมฟังได้หลายเรื่องเลยครับ

33% ไปเข้าห้องน้ำ ยืดเส้นยืดสาย ให้อาหารปลา แล้วค่อยมาอ่านนิทานให้ผมฟังต่อก็ได้ครับ

Getting Ready ที่ Getting แสนนานกว่าจะ Ready ตามฉบับของวินโดว์

เพราะว่าตอนแรกผมไม่ได้ใส่ Key วินโดว์หน้านี้ก็เลยโผล่ขึ้นมาครับ ซึ่งแน่นอนว่าผ่านมาแล้วประมาณ 10 นาที ผมก็ยังไม่มีคีย์วินโดว์เหมือนเดิม และเลือกกด "Do this later" เพื่อข้ามหน้านี้ไป (ถ้าใครมีคีย์แท้ของตัวเองก็กรอกไปเลยแล้วคลิก "Next" เลยครับ)

แล้วเราจะเจอหน้านี้ ก็ใช้ "Use Express Setting" เพื่อไปกลิ้งเล่นต่อได้เลยครับ

ระหว่างที่เรากลิ้งเล่นตีหมอนกัน ก็จะมีหน้าตาประมาณนี้วนซ้ำมาไปเรื่อยๆพักใหญ่เลย
"สวัสดี"

"เรากำลังกระทำชำเราเครื่องคุณอย่างละเมียดอยู่นะ" ผมแปลเอาฮานะขอรับ

"อย่า" "ปิด" "เครื่อง"

"ตีหมอนต่ออีกสักหน่อยนึงนา"

มาถึงตอนนี้วิญญาณที่เราอัญเชิญมา หืออออออ วินโดว์ที่เราอัญเชิญลงเครื่องก็จะถามเราว่า "ไผเป๋นเจ้าของเครื่อง" ก็เลือก "I own it" หรือ "ข่อยหนิหละ" แล้วคลิก "Next" เข้าสู่หนน้าถัดไปได้เลยครับ

มาเล่นซ่อนแอบใต้ผ้าห่มกันก็ได้อยู่นิดนึงครับ
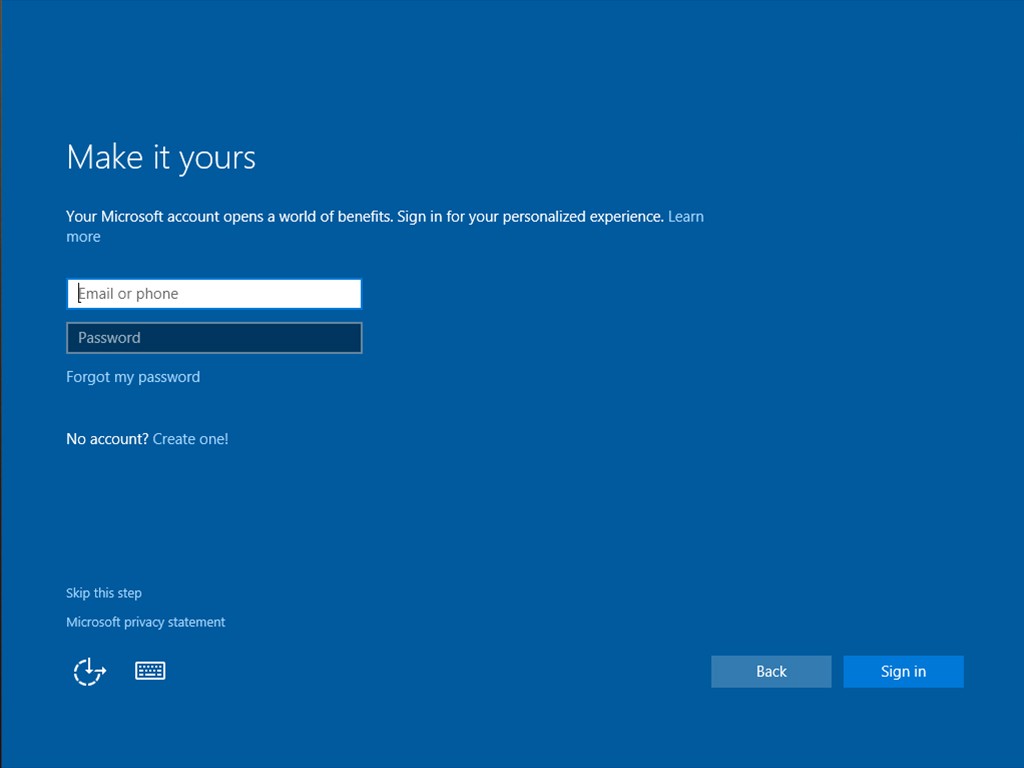 หน้านี้จะโผล่ขึ้นมาสำหรับเครื่องที่ต่ออินเตอร์เน็ตอยู่ครับ จะเลือก "Skip this step" ตรงมุมล่างซ้ายเพื่อผ่านไปเลยก็ได้ หรือจะกรอกอีกเมล์กับรหัสผ่านที่เราใช้ล็อกอิน MSN (นี่ก็เก่าไป) กรอกลงไปแล้วกด "Sign In" ได้เลยครับ
หน้านี้จะโผล่ขึ้นมาสำหรับเครื่องที่ต่ออินเตอร์เน็ตอยู่ครับ จะเลือก "Skip this step" ตรงมุมล่างซ้ายเพื่อผ่านไปเลยก็ได้ หรือจะกรอกอีกเมล์กับรหัสผ่านที่เราใช้ล็อกอิน MSN (นี่ก็เก่าไป) กรอกลงไปแล้วกด "Sign In" ได้เลยครับ หน้านี้ก็จะเป็นการตั้งชื่อ User แรกของเครื่องนี้ ซึ่งจะเป็นการตั้งชื่อโฟล์เดอร์ของ User Profile ด้วย สำหรับผมก็กรอก "กข์ค์ฆ์ง์" แล้วกด "Next" ผ่านไปแบบไม่ใส่รหัสผ่านเลย
หน้านี้ก็จะเป็นการตั้งชื่อ User แรกของเครื่องนี้ ซึ่งจะเป็นการตั้งชื่อโฟล์เดอร์ของ User Profile ด้วย สำหรับผมก็กรอก "กข์ค์ฆ์ง์" แล้วกด "Next" ผ่านไปแบบไม่ใส่รหัสผ่านเลย แล้วก็หาเค้กกินอีกซักหน่อย
แล้วก็หาเค้กกินอีกซักหน่อย แหะ เสร็จแล้ววววว
แหะ เสร็จแล้ววววว แต่ยังไม่เสร็จจริงจริงหรอกนะครับ หึ หึ หึ เรายังมีชะตาร่วมกันอีกเยอะ
5 อัปเดต Windows 10
ขั้นตอนนี้สำคัญมากเลยครับต้องทำให้ได้ คือการต่ออินเตอร์เน็ตแล้วทำการอัปเดตเครื่องให้สำเร็จ เพราะหลังจากเราอัปเดตครั้งนี้แล้วเครื่องจะเร็วลื่นขึ้นอย่างเห็นได้ชัดครับ เพราะว่าวินโดว์ 10 จะดาวน์โหลดไดร์เวอร์เกือบทุกตัวมาติดตั้งบนเครื่องของเรา หลังจากที่อัปเดตเสร็จจะติดตั้งซอฟท์แวร์เพิ่มจากแผ่นที่แถมมากับเครื่องหรือที่ดาวน์โหลดเตรียมไว้ก็ตามแต่ความชอบครับขั้นตอนการอัปเดท แนะนำว่าต่อเน็ตบ้านหรือไวไฟที่แรงๆหน่อย ถ้าใช้สามจีนี่เน็ตหายไปหลาย GB เลยครับ หลังจากต่อเน็ตแล้ว กดปุ่มวินโดว์แล้วเสิร์จคำว่า "update" แล้วเลือก "Check for updates" เลยครับ วินโดว์แท้ไม่แท้ ไม่ต้องเกรงครับ กดไป กด ไป

หน้านี้โผล่ขึ้นมาก็คลิก "Check for updates" เจ้าปุ่มสีเทาๆนี่ได้เลย

ระหว่างนี้ก็ทำขนมไว้กินเล่นๆตอนทำงานได้เลยครับ เพราะเครื่องจะใช้เวลาอัปเดตพักใหญ่หน่อยๆเลย

มันเริ่มหลั่ง..... ไหลเข้ามาในเครื่องเราแล้ว

เหมือนใกล้จะเสร็จ แต่ยังครับยัง

อันนี้ก็สำคัญเลยครับ เป็นการอัปเกรดจากวินโดว์ 10 เป็นวินโดว์ 11 เอ้ย Microsoft ประกาศจะสิ้นสุดโครงการวินโดว์แค่วินโดว์ 10 นี่นา เอ้างั้นตั้งชื่อเก๋ๆเป็นวินโดว์ 10 เวอร์ชั่น 1511 แล้วกัน

เสร็จแล้วก็กด "Restart now" ได้เลย

มันเริ่มการอัญเชิญวิญญาณ เอ้ยวินโดว์อีกแล้ว

มาครับ คราวนี้ตามผมเล่านิทานให้ฟังมั้ง "กาลครั้งหนึ่ง ซึ่งเธออาจลืมไปแล้ว ว่าในครั้งหนึ่ง เคยรักเคยผูกพันธ์ กับใครรรรร ใครซ๊ากกกกกคน....." เย้ย.....นอกเรื่อง เดินเล่น จิบชา ปั่นลาเต้(บาริสต้าหลายคนคงหงุดหงิดที่ผมชอบปั่นลาเต้)

ถึงหน้านี้แล้วเสร็จมั๊ย เสร็จมั๊ย บอกเลยว่า ม่ายยยยย มันอัญต้องเชิญวิญญาณอีกรอบจริงๆครับ

นี่ไง มันกางฟูเซตสึเสร็จแล้วพร้อมที่จะทำพิธี ถ้าสงสัยว่า "ฟูเซตสึ" คืออะไร ก็ไม่ดูเมะเรื่อง "Shakugan no Shana" ระหว่างรอหมอผีกำลังอัญเชิญวินโดว์ลงเครื่องได้เลยครับ

35% แล้ว อีกอึดใจเดียว ผมขอเอาเนื้อหมักไปแช่เย็นก่อนแล้วกันครับ ใครสนใจหลังลงวินโดว์เสร็จเชิญได้ครับ

นี่ก็สัญญาณว่า "เสร็จแล้ว"

และเมื่อเสร็จแล้วก็จะกลับมาหน้านี้อีกครั้งให้เห็นแบบคลีนๆ ตอนนี้เครื่องของเรายังไม่มีการป้องกันนะครับ อย่าเพิ่งใช้เครื่องนี้ท่องเน็ตเป็นอันขาด แล้วก็อย่าเพิ่งจุ๊บกับเฟลชไดร์ไปทั่วครับ โดยหลังจากที่เราอัปเกรดวินโดว์ครั้งนี้เสร็จแล้วผมแนะนำแบบนี้ครับ
❶ ติดตั้งซอฟท์แวร์อินเตอร์เน็ตซีเคียวริตี้ (แอนไทไวรัสเฉยๆไม่พอครับ)
❷ ถ้ามีซอฟท์แวร์เสริมหรือไดร์เวอร์เพิ่มเติมที่วินโดว์ไม่มีสำหรับเครื่องเราก็อัญเชิญลงมาได้เลยครับ
❸ ถ้าเราใช้ HDD หรือ SSHD อยู่ ให้ย้ายพวกโฟลเดอร์ Desktop Download Document หรืออื่นๆ ที่มีการเก็บไฟล์เอกสารอยู่เรื่อยๆ ไว้อีกไดร์ที่เราไม่ได้ติดตั้งวินโดว์ ส่วนไดร์ที่ติดตั้งวินโดว์ไว้สำหรับติดตั้งโปรแกรมอย่างเดียวครับ อันนี้จากประสบการตรงของผมเองครับ พอเราใช้ไปนานๆ เครื่องจะไม่หน่วงมากครับ [สำหรับวิธีการขอบบือไว้ก่อนครับ ยังพิมพ์ไม่่เสร็จ ^~^]

6 Activate Windows 10
การแอคทิเวทวินโดว์ 10 ก็มีทั้งวิธีทั่วไปคือใช้ Windows Key ของแท้ที่เราเป็นเจ้าของใช้ไปตั้งแต่ตอนติดตั้งวินโดว์เลยพอเราติดตังวินโดว์เสร็จแล้วเชื่อต่ออินเตอร์เน็ต วินโดว์ก็จะทำการแอคทิเวทวินโดว์ให้เราเลย หรือถ้าตอนที่เราติดตั้งวินโดว์ยังไม่ได้กรอก Windows Key ของแท้ลงไปก็สามารถกรอกภายหลังได้ครับ โดยกดปุ่มวินโดว์ตรงด้านล่างซ้ายบนแป้นพิมพ์เพื่อเรียกสตาร์ทเมนูขึ้นมาแล้วพิมพ์คำว่า "Activation" แล้วจะมีหน้าตาประมาณนี้ครับ จากนั้นให้คลิกที่ "Activation" เอาตรงที่เป็น Activation เฉยๆ นะครับ
พอเราคลิกที่สตาร์ทเมนูแล้ว จะมีหน้าต่างประมาณนี้โผล่ขึ้นมา จากนั้นก็คลิกที่ Change Product Key

จากนั้นจะมีหน้าต่างถามว่าจะให้วินโดว์รันโปรแกรมนี้หรือไม่ เราก็จำต้องตอบ "Yes" ตกลงอยู่แล้วครับ แล้วจะมีหน้าต่างสีน้ำเงินโผล่ขึ้นมาให้เรากรอก Windows Key ของแท้ๆ ลงไป แล้วก็รอวินโดว์กับไมโครซอฟท์สักพักว่า Key วินโดว์ของเรามันถูกรูปแบบรึเปล่า

จากนั้นก็จะขึ้นหน้านี้ขึ้นมาครับ แล้วเราก็เลือก "Next" ได้เลย รอสักพักก็เป็นอันเรียบร้อย

และอีกวิธีสำหรับทุกคนที่ต้องการทดลองใช้วินโดว์ 10 ในแบบที่ใกล้เคียงกับวินโดว์แท้ แต่ยังไม่อยากที่จะใช้วินโดว์แท้ๆ เราก็ขอนำเสนอวิธีแอคทิเวทวินโดว์ 10 ฉบับไส้แห้ง มาลองให้ได้ทำตามกันครับ ได้ผลหรือไม่อย่างไรก็แนะนำด้วยนะครับ


















ขอบคุณกับบทความครับ :)
ตอบลบขอบคุณสำหรับการติดตามเช่นกันครับ ต้องขออภัยจริงๆ ยังไม่มีโอกาสทำให้บทความมันสมบูณร์เลยครับ
ลบPws อะไรครับ
ตอบลบเปิดไม่ได้
ถ้าจำไม่ผิดผมไม่ได้ใส่ไว้นะครับ ถ้าเปลอใส่ไว้ก็คงเป็น 999999999 นี่ละครับ
ลบขอโทษจริงๆครับ ผมเพิ่งสังเกตุ บัญชี pasted.co ผมโดนลบไป อีกพาสนึงที่เป็นไปได้ก็ hahaha หรือ HAHAHA ครับ ไว้กลับถึงห้องผมจะจัดกาตรวจสอบไฟล์อีกทางนะครับ ^~^
ลบได้แล้วครับ ..
ตอบลบยินดีด้วยครับ ว่าแล้วก็พาสเวิร์ดมันคืออะไรครับ ผมยังกลับไม่ถึงห้องเลยเที่ยวยาวๆ _(:3」∠)_
ลบขอบคุณสำหรับบทความที่ยอดเยี่ยมครับ นำไปใช้ได้จริง..ถือว่าได้ความรู้กับประสบการณ์ส่วนตัวด้วยครับ ขอให้ผู้เขียน สร้างสรรค์ผลงานดีๆ เช่นนี้ออกมาเรื่อยๆนะครับ ผมขอเป็นกำลังใจให้อีกคนครับ
ตอบลบ^~^
ลบตอนอัพเดตวินโดว์เสร็จพอรีสตารส์ มันบูตเข้าวินโดว์ไม่ได้เลย พอจะบูตเข้าหน้าหน้าต่างสีฟ้า หมุนๆๆๆ แล้วจอก็ดับไปเลย แนะนำหน่อยครับ
ตอบลบขอให้ผ่านไปได้ด้วยดีครับ ^~^
ลบผมมาช้าไป T~T
เยี่ยมจริงๆครับ
ตอบลบความคิดเห็นนี้ถูกผู้เขียนลบ
ตอบลบเพิ่มเติมครับ Mirrorที่ 2เสีย ส่วน Mirrorที่ 1 เป็นไฟล์ซ้ำกับ file ที่ 9 ครับ ////ขอบคุณมากจริงๆ TT
ลบโห ไม่ได้ข้ามาดูบล็อกนาน ทรหดกันมากครับผมต้องเคลียร์ลิงค์เสียซะแล้ว อาจจะมาช้าไป เอานี่ไปก่อนเลยครับผมพาร์ท 10 http://www.mediafire.com/file/w43d94b029v00kb/7f368be9d9394998d68ff9e01d3dec9f.7z.010
ตอบลบขอบคุณมากครับสำหรับการติดตาม ^~^
ขอบคุณ admin มากๆครับ ^^
ลบลงวินโดว์ไปฮาไปดีครับ 5555
ตอบลบขอบคุณครับ นึกว่าจะเล่นมุกแป๊กซะแล้วไม่เห็นคนฮาเลย ^~^
ลบสนุกดีครับ
ตอบลบผมลง win10 uefi เสร็จ ไม่มี driver lan เชื่อมต่อเน็ตไม่ได้ ทำไงดีครับ
ตอบลบใช้มือถือแอนดรอยรับ wifi แล้วแชร์เน็ตผ่าน usb ครับ
ลบ